Visual Studio CodeでPythonを使う環境構築です。
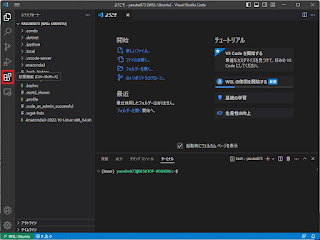
VSCodeの『拡張機能』を選択します。
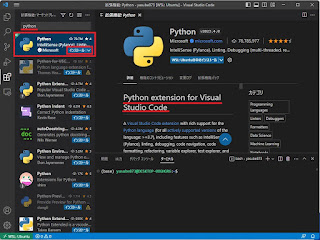
検索欄に『python』と入力し、
『Python extension for Visual Studio Code』をインストールします。
左のPythonのチェック欄を全てレ点青〇になるようにして、
『完了のマーク』を選択します。
UbuntuとAnacondaをアップデートします。
パスワードの入力を促されます。
(パスワードはターミナルに表示されませんが問題ないです)
Anacondaのアップデート
ターミナルに『conda update -n base conda』を入力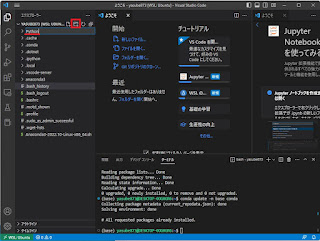
『フォルダーを開く』選択します。
『Python』を選択します。
『OK』を選択します。
『フォルダマーク』を選択し、
表示された欄に『test』と入力します。
表示された欄に『test』と入力します。
『フォルダーを開く』選択します。
『test』を選択します。
『Pythonファイル』を選択します。
『print("test")』と入力し、
右クリック後に表示される『ターミナルでPythonファイルを実行する』を選択します。
右クリック後に表示される『ターミナルでPythonファイルを実行する』を選択します。
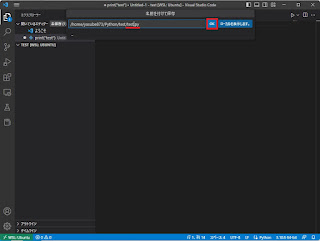
ファイル保存を促されます。
ファイル名を『test.py』として『OK』を選択します。
できたっぽいです。


















0 件のコメント:
コメントを投稿