「Pythonを使うのには、
Visual Studio Codeがあると良い」
とのことですのでインストールします。
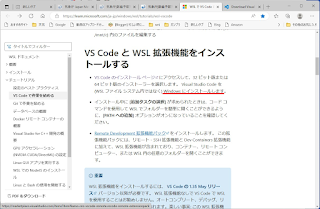
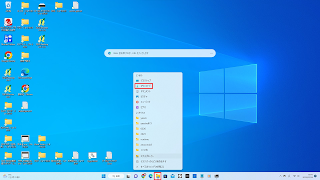
ダウンロードフォルダからダウンロードされたインストーラーを選択します。
『次へ』を選択します。
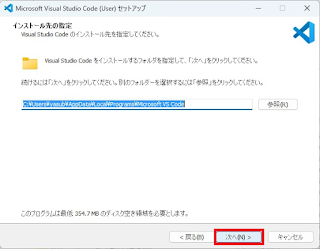
『次へ』を選択します。
『次へ』を選択します。
『次へ』を選択します。
起動すると日本語表示にするにはインストールする必要がある指示が出るので、
『インストールして再起動(Install and Restart)』を選択します。
『インストールして再起動(Install and Restart)』を選択します。
VSCodeでWSLに接続する設定をします。
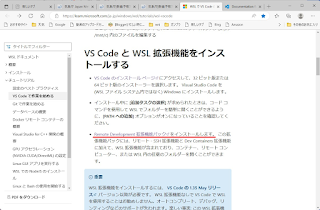
公式HPに『Remote Development 拡張機能パックをインストール』とあるので、
拡張機能を選択します。
VSCode左上に『Remote Development』と入力し、
『Remote Development v0.24.0』と表示されたものをインストールしました。
WSLに接続します。
『Remote Development v0.24.0』と表示されたものをインストールしました。
WSLに接続します。
左下の緑のボタンを選択し、
表示されたコマンドパレットから『新しいWSLウィンドウを開く』を選びます。
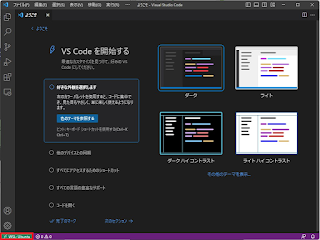
左下に『WSL:Ubuntu』と表示されていれば大丈夫です。
WSL側のファイル作成を有効にします。
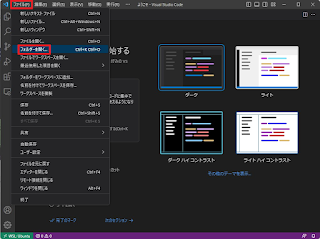
そのまま『OK』を選択します。
公式HPに『Linux ディストリビューションを更新する』とあるので実行します。
せっかくなので、VSCodeから作業します。
VSCodeのメニューから『ターミナル』を選択し、
『新しいターミナル』を選びます。
(メニュー画面が表示されていない場合は、
VSCodeを大きくすると出てくるはずです)
ターミナルに『sudo apt-get update』と入力します。
(その後にパスワードの入力を指示されるので従います)
できたっぽいです。



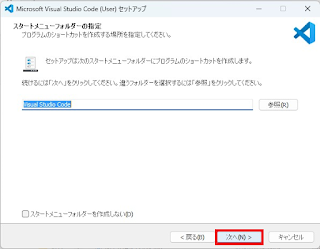














0 件のコメント:
コメントを投稿